Epson WorkForce WF-3640 Wireless Printer Setup
Epson WorkForce WF-3640 Wireless Printer Setup
Epson WorkForce WF-3640 Wi-Fi Infrastructure Mode Setup
You can set up your Epson WorkForce WF-3640 to interact with your computer using a wireless router or gain access to point. The cordless router or access point can be linked to your computer system over a cordless or wired network.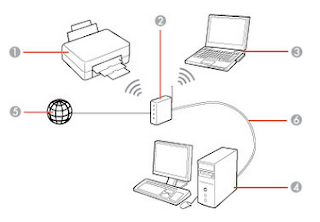
- Epson WorkForce WF-3640 item
- Wireless router or gain access to point
- Computer with a cordless interface
- Computer system
- Web
- Ethernet cable television (used only for Epson WorkForce WF-3640 wired connection to the wireless router or access point).
Epson WorkForce WF-3640 Wi-Fi Protected Setup (WPS).
If
your network uses a WPS-enabled cordless router or access point, you
can rapidly connect your Epson WorkForce WF-3640 to the Epson WorkForce WF-3640 network
using Wi-Fi Protected Setup (WPS).
Note: To check if your router is WPS-enabled, try to find a button labeled WPS on your router or gain access to point. If there is no hardware button, there might be a virtual WPS button in the Epson WorkForce WF-3640 software application for the device. Check your Epson WorkForce WF-3640 network product documentation for information.
Epson WorkForce WF-3640 Using WPS to Link to a Network.
If
you have a WPS-enabled router or access point, you can utilize Wi-Fi
Protected Setup (WPS) to link your gadget to the network.
Note: To inspect if your router is WPS-enabled, try to find a button identified WPS on your router or gain access to point. If there is no hardware button, there might be a virtual WPS button in the Epson WorkForce WF-3640 software application for the gadget. Check your network Epson WorkForce WF-3640 product documents for information.
To link to a WPS-enabled router, press the WPS button on your router or gain access to point.
Press and hold down the Wi-Fi button on your Epson WorkForce WF-3640 for 3 seconds. The left side of the light turns green to indicate an effective connection.
Note: Be sure to push and hold the Wi-Fi button on your item within 2 minutes of pressing the WPS button on your router or access point.
Epson WorkForce WF-3640 Resetting Network Settings.
You can reset the network settings to their factory defaults.Turn the Epson WorkForce WF-3640 printer off.
Press and hold the network status button, then press and hold the power button till the green and orange WiFi lights flash alternately. Epson WorkForce WF-3640 Network settings are reset when the green and orange WiFi lights turn off.
Epson WorkForce WF-3640 Control board Buttons and Lights.


Epson WorkForce WF-3640 Adjusting Control board Position.
You can change the position of the control board to make it easier to use.
To raise the control board, raise it up from the bottom.
To lower the control board, squeeze the release bar and carefully press the panel down.
To raise the control board, raise it up from the bottom.
To lower the control board, squeeze the release bar and carefully press the panel down.
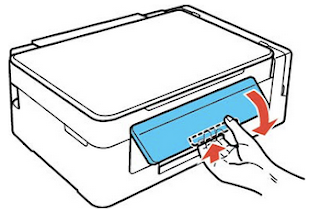
Do not lower the control panel without first squeezing the release bar or you might damage your Epson WorkForce WF-3640 product.
Printing a Network Status Sheet.
ou can print a network status sheet to assist you figure out the causes of any problems you may have utilizing your Epson WorkForce WF-3640 on a network.
To print the status sheet, press the network status button on the Epson WorkForce WF-3640 product.
Analyze the settings revealed on the network status sheet to identify any problems you have.
Altering or Updating Network Links:.
- Accessing the Web Config Energy.
- Altering a USB Connection to a Wi-Fi Connection.
- Linking to a New Wi-Fi Router.
Epson WorkForce WF-3640 Accessing the Web Config Utility.
You
can pick your Epson WorkForce WF-3640's network settings and validate its
operating status using a web browser. You do this by accessing your
item's built-in Web Config energy from a computer or other device that
is linked to the same network as your Epson WorkForce WF-3640.
- Epson WorkForce WF-3640 Print a network status sheet.
- Find the IP address for your Epson WorkForce WF-3640 that is listed on the network status sheet.
- On a computer or other device connected to the exact same network as your Epson WorkForce WF-3640, open a web internet browser.
- Enter your Epson WorkForce WF-3640's IP address into the address bar. You see the readily available Web Config energy choices.
Epson WorkForce WF-3640 Changing or Updating Network Connections:.
See these sections to alter or upgrade how your item connects to a network.
- Accessing the Web Config Utility.
- Changing a USB Connection to a Wi-Fi Connection.
- Connecting to a New Wi-Fi Router.
Epson WorkForce WF-3640 Altering a USB Connection to a Wi-Fi Connection:.
If you have already linked your Epson WorkForce WF-3640 to your computer using a USB connection, you can change to a Wi-Fi connection.
- Epson WorkForce WF-3640 Detach the USB cable television from your product.
- Uninstall your Epson WorkForce WF-3640 software application.
- Download and install your Epson WorkForce WF-3640 software from the Epson website using the instructions on the Start Here sheet.
Epson WorkForce WF-3640 Connecting to a New Wi-Fi Router.
If
you alter the Epson WorkForce WF-3640 wireless router you have actually been
utilizing on your network, you have to update your Epson WorkForce WF-3640's
Wi-Fi connection to the brand-new router.
Note: If you switch to a 5 GHz cordless router, set the router to run in double band (2.4 GHz and 5 GHz) mode. See your router documentation for guidelines.
Do among the following:.
- Windows: Uninstall your Epson WorkForce WF-3640 product software.
- Mac: Go to the next action.
- Download and install your Epson WorkForce WF-3640 software application from the Epson website utilizing the instructions on the Start Here sheet.
Epson WorkForce WF-3640 Printer Review
Most of Epson's PrecisionCore-based Workforce all-in-one (AIO) printers are high-volume WorkForce "Pro" models. A few of them, including the $169.99-list WorkForce WF-3620 All-in-One and the $199.99-list WorkForce WF-3640 All-in-One (the subject of this review), are instead small- and home-based office multifunction office printers. Mostly, these two WorkForce MFPs are essentially the same, with the primary difference between them, what you get for the additional $30, is that the more-expensive WF-3640 has two paper drawers.
Like HP’s PageWide technology, PrecisionCore is a new alternative printhead technology faster and cheaper to use than printers based on standard inkjet mechanisms, as well as several entry-level and midrange laser-class machines.
Design & Features
Aside from the PrecisionCore printhead and a few other modernization features, the WF-3640 is a lot like its predecessor, the WF-3540. It measures 17.7 inches across, 22.2 inches from front to back, and 12.1 inches high, and it weighs 25.4 pounds. It’s a bit big for a desktop machine, but would probably fit on the average desktop. If not, it’s equipped with both Wi-Fi and Ethernet connectivity, thereby making it easy to find a suitable place to set it up.
As for convenience and productivity features, the WF-3640 is loaded. As mentioned, it has two spacious (250-sheet) input drawers, as well as a single-sheet override tray on the back for turning out one-off envelopes, or perhaps forms or labels.
The advantage, of course, of having so many input sources is that you can stock them with different paper types, thereby often eliminating the need to take the WF-3640 out of service when a team member needs to print on different stock.
Yet another convenient paper handling feature is its 35-page, auto-duplexing automatic document feeder (ADF), which allows you to scan, copy, and fax two-sided originals without your having to flip them over manually.
The WF-3640 also comes with several handy PC-free operation features, such as the ability to print from and scan to several different types of memory cards, including USB thumb drives. These tasks, as well as setting up a few of this WorkForce model’s mobile printing features, are configured and initiated from a small (2.7 inches) color touch screen.
Some of the WF-3640’s mobile printing features include Wi-Fi Direct, Apple’s AirPrint, and Google’s Cloud Print, as well as Epson’s own Epson Connect utilities for printing directly from mobile devices and printing via email. For a more detailed discussion of mobile printing features, check out this About.com “Printing from Your Mobile Device” article. See Also: Epson WorkForce WF-3620 Wireless Printer Setup
Like HP’s PageWide technology, PrecisionCore is a new alternative printhead technology faster and cheaper to use than printers based on standard inkjet mechanisms, as well as several entry-level and midrange laser-class machines.
Design & Features
Aside from the PrecisionCore printhead and a few other modernization features, the WF-3640 is a lot like its predecessor, the WF-3540. It measures 17.7 inches across, 22.2 inches from front to back, and 12.1 inches high, and it weighs 25.4 pounds. It’s a bit big for a desktop machine, but would probably fit on the average desktop. If not, it’s equipped with both Wi-Fi and Ethernet connectivity, thereby making it easy to find a suitable place to set it up.
As for convenience and productivity features, the WF-3640 is loaded. As mentioned, it has two spacious (250-sheet) input drawers, as well as a single-sheet override tray on the back for turning out one-off envelopes, or perhaps forms or labels.
The advantage, of course, of having so many input sources is that you can stock them with different paper types, thereby often eliminating the need to take the WF-3640 out of service when a team member needs to print on different stock.
Yet another convenient paper handling feature is its 35-page, auto-duplexing automatic document feeder (ADF), which allows you to scan, copy, and fax two-sided originals without your having to flip them over manually.
When used with the auto-duplexing print engine, the WF-3640 can make copying a stack of two-sided originals a snap.
The WF-3640 also comes with several handy PC-free operation features, such as the ability to print from and scan to several different types of memory cards, including USB thumb drives. These tasks, as well as setting up a few of this WorkForce model’s mobile printing features, are configured and initiated from a small (2.7 inches) color touch screen.
Some of the WF-3640’s mobile printing features include Wi-Fi Direct, Apple’s AirPrint, and Google’s Cloud Print, as well as Epson’s own Epson Connect utilities for printing directly from mobile devices and printing via email. For a more detailed discussion of mobile printing features, check out this About.com “Printing from Your Mobile Device” article. See Also: Epson WorkForce WF-3620 Wireless Printer Setup


Hi there, awesome site. I thought the topics you posted on were very interesting. I tried to add your RSS to my feed reader and it a few. take a look at it, hopefully I can add you and follow.
ReplyDeletesetup canon printer